Jordai's official Vidding guide
Step 1 - Downloading Camtasia
- Head over to http://mossgiant.xyz/1njcoj
- When you have reached the site, Scroll down slightly and you will find "Free Trial", Click that.
- Once you have reached a page that tell you to sign in and try Camtasia for free for 30 days, hit "Create a free account".
- Enter an email and password and after that, it will take you to the download page, Click windows if your OS is windows or MAC if your OS is OS x, then it should start downloading a "Trial" for Camtasia.
Step 2 - The "Tricky" Part
- After Camtasia has downloaded, if you open it, it will say you have 30 days left. You can then close camtasia for now.
- Head over to your start menu in the bottom left of your screeen, type "Run" into your search box.
- Then type "Regedit" into the little box that pops up after clicking "Run" hit OK.
- A large box will appear called "Registry Editor" 5 Files will be on the side all starting with HKEY. (NOW YOU NEED TO BE CAREFUL IN WHAT YOU ARE CLICKING!!)
- Right click the file that reads "HKEY_LOCAL_MACHINE" and hit FIND.
- Type into the "Find what" box, "dromjmfile" and hit FIND NEXT, It will then "Search the registry"
[NOTE] If it takes some time, don't worry, just wait it out.
- Once it has done, it will have the "dromjmfile" Highlighted on the left side of your screen.
- Now you can go ahead and delete this file, it will have no affect on your computer whatsoever. (right click and delete or hit the "Delete" button on your keyboard.
- You can now exit the Registry Editor by hitting the X in the top right of the window.
- Now you need to find where you had the shortcut of Camtasia saved and RIGHT CLICK the shortcut and RUN AS ADMINISTRATOR! (This is very important, so that it allows the changes to take effect)
[NOT IMPORTANT] Now the file that you deleted has been replaced allowing you to delete it again when need be.
- This guide works on any amount of days left on your trial. EVEN 0!
Also, you don't need to run it as administrator every time you open Camtasia. Just once for the first time!
Step 3 - Recording
- Once you have Camtasia open, you will see "Record the screen" in the top left! Click dat!
- This will open up Your camtasia recorder! if you click the arrow on "Custom" and then click "Select area to record" you can select the region/Where you want it to record what you are doing, AKA RUNESCAPE CLIENT!
- Hit record and it gives a 3 second countdown, then hit STOP once you are done recording then it brings up a window and you click save and edit etc.
Step 4 - Editting
- It will then bring up Camtasia, and your clip will be in your "Clip Bin". Drage the clip onto your timeline.
- If you want to mute the track head over to "Audio" and hit silence.
- If you want to shorten the clip you can drag on the left or right side of the bar on your timeline and Drag inwards if you want it to be shortened, or outwards to lengthen the clip.
- To cut out a part of the Clip you simply go to the list of buttons that are to the right of the zooming tool and above the timeline, hit the button with the vertical line and the arrows beside it, (While you have the clip/Bar highlighted) this will split the clip in half, do it at the end of where you want the splitting of the clip to end also, then hit delete to delete the junk/unwanted piece of the clip.
(Very hard to explain, did my best, you'll figure it out)
- You can also add a transition at the start of your video, by clicking "Transitions" where you clicked "Clip Bin" etc.
- Find one you like, I personally use Glow and Fade through black only.
- Drag it to the start or the end of the clip you want it on (On the timeline/bar), it will help guide you anyway showing you where to place it.
Step 5 - Adding music to your video
- Head over to http://mossgiant.xyz/1njcok and pick a song that IS NOT VEVO, and get the URL of the Vid.
- Copy that URL and open in a new tab, http://mossgiant.xyz/1njcol this converts the youtube video into an MP3.
- Paste the URL into the box that already has a URL in it.
- Select Convert video, it will continue to download your MP3 file.
- Make the browser smaller and drag the downloaded MP3 File, once finished downloading, into The camtasia "Clip Bin". Where you can then drag it onto your timeline, do the same thing that was said above for shortening or making your clip longer (if you want to).
- To make the sound louder or Quieter, Head over to "Audio" again and hit volume down or volume up as many times as you'd like to.
- If you want the music to Fade in and out, you can click fade in and out which is on the same page as "Volume up and down".
Thanks for reading my Guide on how to Record for FREE! Feel free to let me know if I made any mistakes or if you get any errors, problems or anything that doesn't work, just pm me your issue and i'll do my best to help you! - Jordai

 Sign In
Sign In Create Account
Create Account



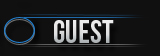

 Back to top
Back to top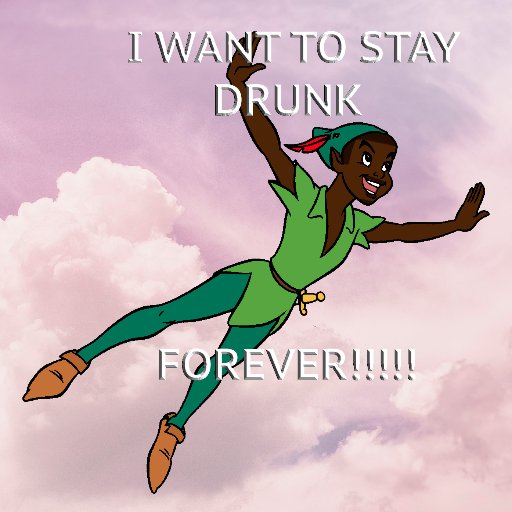























.png)


































